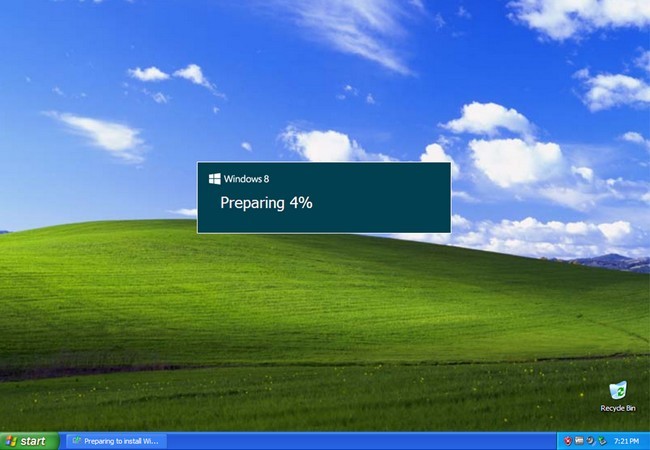Безопасный режим пользуется особой популярностью среди компьютерных мастеров. С его помощью можно выявить и устранить проблему, мешающую правильной работе системы. Подробнее о принципах его работы и как в него войти написано здесь https://onoutbukax.ru/sposoby-zapuska-windows-v-bezopasnom-rezhime/.
А в этой статье мы разберем основные моменты, которые следует знать каждому пользователю.
Что это такое и как это работает
Безопасный режим «Safe Mode» — особый диагностический вид запуска Windows, в котором загружаются лишь необходимые службы и программы. Это позволяет выявить программу или драйвер, который работает со сбоями, вызывая ошибки.
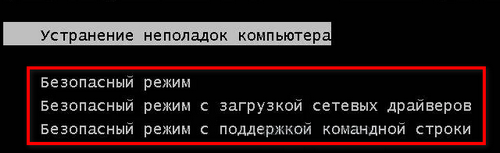
Например, если компьютер не запускается обычным способом, а в Safe Mode он работает без проблем, то это говорит о программных неполадках. Кроме этого, он позволяет запустить проверку на вирусы, отключить или удалить лишние службы, которыми нельзя управлять через стандартный способ запуска.
Вход с помощью клавиши F8
Самым простым способом запуска безопасного режима является нажатие клавиши «F8» или «FN + F8» во время включения компьютера. Нажимать ее следует несколько раз, чтобы не пропустить нужный момент, вплоть до появления черного окна с параметрами запуска.
Но не всегда этот способ работает. В таком случае выполните следующее:
- Откройте командную строку, воспользовавшись поиском рядом с меню пуск.
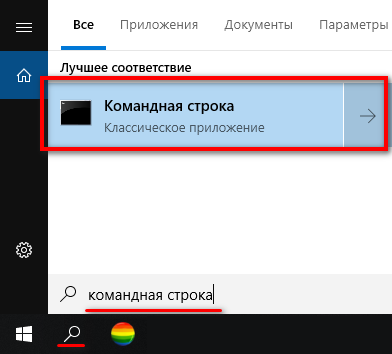
- Введите в консоль bcdedit /set {default} bootmenupolicy legacy и нажмите «Enter».
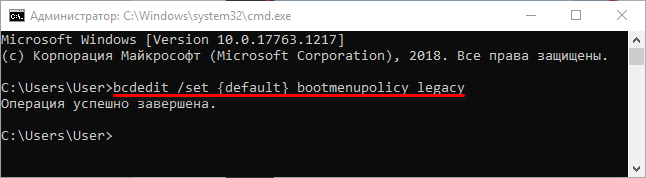
- Отобразится сообщение об успешном завершении операции.
- Повторите процедуру входа клавишей F
Иногда может использоваться любая другая клавиша, от F1 до F12. Это зависит от производителя и модели устройства. На ноутбуках требуется одновременное их нажатие с клавишей «FN».
Настройки конфигурации
Еще один простой способ – изменить настройки системы через окно конфигурации.
Для этого:
- Через меню «Пуск», найдите и откройте окно «Выполнить».

- Введите в строку msconfig и щелкните «Ок».
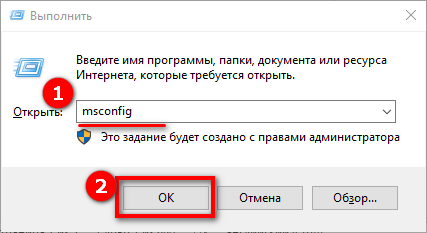
- Переместитесь в раздел «Загрузки» и активируйте соответствующий параметр. Для удобства можно выставить «Таймаут» в 5 секунд. Нажмите «Ок».
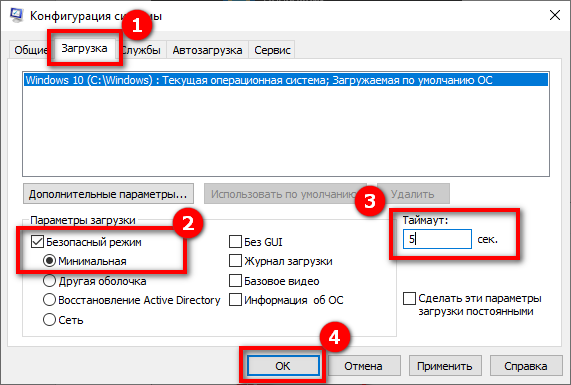
- Воспользуйтесь предложением о перезагрузке компьютера.
Вход в безопасный режим осуществится автоматически при следующем старте Пк.
Для выхода из него на 3 шаге требуется деактивировать выбранный параметр.
Установочный диск
Если выше разобранные способы не приносят результата, то остается более эффективный способ загрузки Пк в безопасном режиме. Основан он на использовании установочного диска или флешки. Поэтому если у вас этого нет, обязательно создайте. Сделать это легко, используя программу «Rufus» или «UltraIso».
Затем выполните следующие действия:
- Войдите в биос с помощью нажатия клавиши «Delete» или «Del», сразу при включении устройства.
- Переместитесь в раздел «Boot» или аналогичный. Затем найдите ранее созданный загрузочный накопитель и укажите его в опции «Boot Option 1». Это изменит приоритет загрузки, накопитель выставится на первое место.
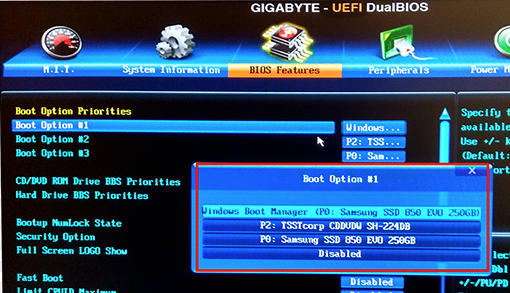
- Сохраните настройки биоса и перезапуститесь.
- Когда появится окно с просьбой нажать любую клавишу, сделайте это
- В окне установки перейдите в «Восстановление системы».
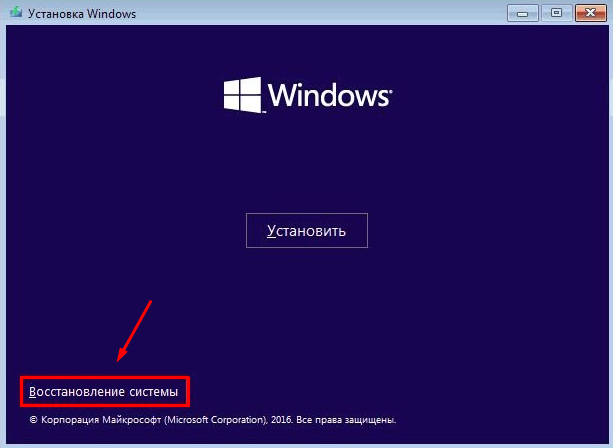
- Затем открываем «Устранение неполадок / Дополнительные параметры» и перемещаемся в «Командную строку».
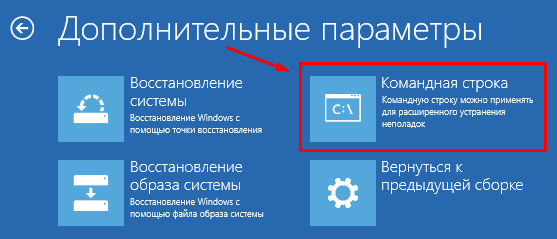
- Вводим bcdedit /set {globalsettings} advancedoptions true и жмем «Enter».
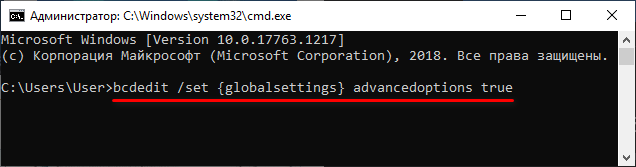
- Закрываем консоль и перезагружаем компьютер.
Теперь при старте Windows отобразится окно с параметрами запуска. Остается выбрать нужный с помощью стрелок на клавиатуре.
Основные варианты запуска
Существует несколько основных вариантов загрузки. Рассмотрим их подробнее.
- Безопасный режим. Стандартный вариант с запуском базового ПО.
- С сетевыми драйверами. Добавляются сетевые драйвера для работы сети. Используйте этот пункт если требуется работа сети или интернета.
- С командной строкой. Добавляется утилита «CMD» для выполнения различных операций через командную строку. Нужна в том случае, когда необходимо провести проверку диска, файлов, структуру файловой системы и прочих операций.
При выборе опции отталкивайтесь от своих потребностей.
Почему безопасный режим не работает и как это исправить
- Первое, что следует сделать, это провести проверку важных файлов. Для этого в командной строке наберите sfc /scannow и нажмите «Enter».
- Также проведите тестирование жесткого диска, например, с помощью утилиты «Victoria HDD». Не исключено, что наличие недоступных секторов «бэд блоков» способно вызывать различные сбои.
- Убедитесь, что в системе нет вирусов. При необходимости выполните сканирования утилитой Dr Web Cureit или аналогичной.
- У некоторых версий Windows могут не работать те или иные функции. Выполните обновление, чтобы исключить этот момент.
- Если используете не оригинальную сборку, проверьте ее качество или воспользуйтесь лицензионной ОС.
- Проведите чистку и исправление проблем в реестре с помощью программы «Ccleaner» или «Reg Organizer».
- Также можно выполнить сброс параметров Windows или полностью переустановить ОС.